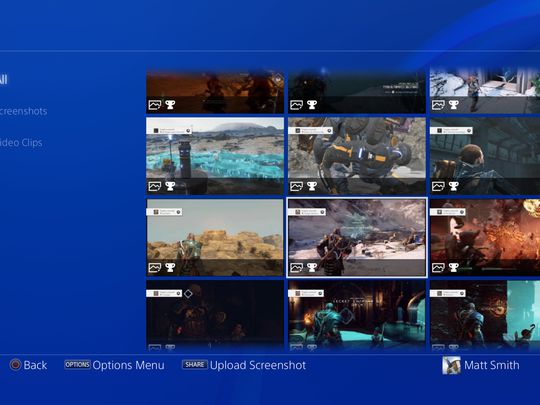
Dealing with Booting Problems Caused by Memory Errors: Tips From YL Software Experts

[\Frac{b}{6} = 9 \
The Windows 10 display settings allow you to change the appearance of your desktop and customize it to your liking. There are many different display settings you can adjust, from adjusting the brightness of your screen to choosing the size of text and icons on your monitor. Here is a step-by-step guide on how to adjust your Windows 10 display settings.
1. Find the Start button located at the bottom left corner of your screen. Click on the Start button and then select Settings.
2. In the Settings window, click on System.
3. On the left side of the window, click on Display. This will open up the display settings options.
4. You can adjust the brightness of your screen by using the slider located at the top of the page. You can also change the scaling of your screen by selecting one of the preset sizes or manually adjusting the slider.
5. To adjust the size of text and icons on your monitor, scroll down to the Scale and layout section. Here you can choose between the recommended size and manually entering a custom size. Once you have chosen the size you would like, click the Apply button to save your changes.
6. You can also adjust the orientation of your display by clicking the dropdown menu located under Orientation. You have the options to choose between landscape, portrait, and rotated.
7. Next, scroll down to the Multiple displays section. Here you can choose to extend your display or duplicate it onto another monitor.
8. Finally, scroll down to the Advanced display settings section. Here you can find more advanced display settings such as resolution and color depth.
By making these adjustments to your Windows 10 display settings, you can customize your desktop to fit your personal preference. Additionally, these settings can help improve the clarity of your monitor for a better viewing experience.
Post navigation
What type of maintenance tasks should I be performing on my PC to keep it running efficiently?
What is the best way to clean my computer’s registry?
Also read:
- [New] The Ultimate List of Must-Watch Historical YouTubes for Students
- [Updated] Ultimate Directory for Free Visual Treasures for 2024
- 2024 Approved Maximum Frame Quality for Slow Motion Videos
- 4 Steps to Transfer Pre-Booked Disk Partitions to a New Drive
- 優秀な Windows 11 適合 HDD バックアップツール選び方 - すべて破格
- Comment Copier Un SSD Sur Un HDD Avec Windows 7 Et Repartir en Toute Sûreté
- In 2024, Celebrating Cinema's Most Uplifting Scenes & Stories
- Les Solutions Détaillées Pour Rectifier Les Difficultés De Base De Données Lors Du Contrôle Des Fichier JPEG
- Repairing a Damaged Windows Registry: Expert Tips From YL Computing
- Safely & Securely Resetting Your PC: The Three Best Methods for a Fresh Windows 11 Installation
- The Ultimate Guide to Zooming in Win11 for 2024
- Transfiere Tus Datos Fácilmente Al Ordenador Nuevo Usando La Misma Memoria USB
- Troubleshooting Audio Issues: Reset Procedures for Samsung Soundbars Explained
- Tutorial : Comment Sauvegarder Votre iPhone Vers Un Disque Dur Extérieur Avec Les Systèmes D'Exploitation Windows 11/10 Expliqué
- Unlocking Laughter in VR Crafting Metaverse Humor for 2024
- Upgrading to Windows 11: Will It Erase Your Data? Find Out Here!
- データバックアップ完了後、パソコンを無人でシャットダウンする方法
- Title: Dealing with Booting Problems Caused by Memory Errors: Tips From YL Software Experts
- Author: Thomas
- Created at : 2025-02-25 00:15:19
- Updated at : 2025-03-04 04:07:18
- Link: https://solve-luxury.techidaily.com/dealing-with-booting-problems-caused-by-memory-errors-tips-from-yl-software-experts/
- License: This work is licensed under CC BY-NC-SA 4.0.