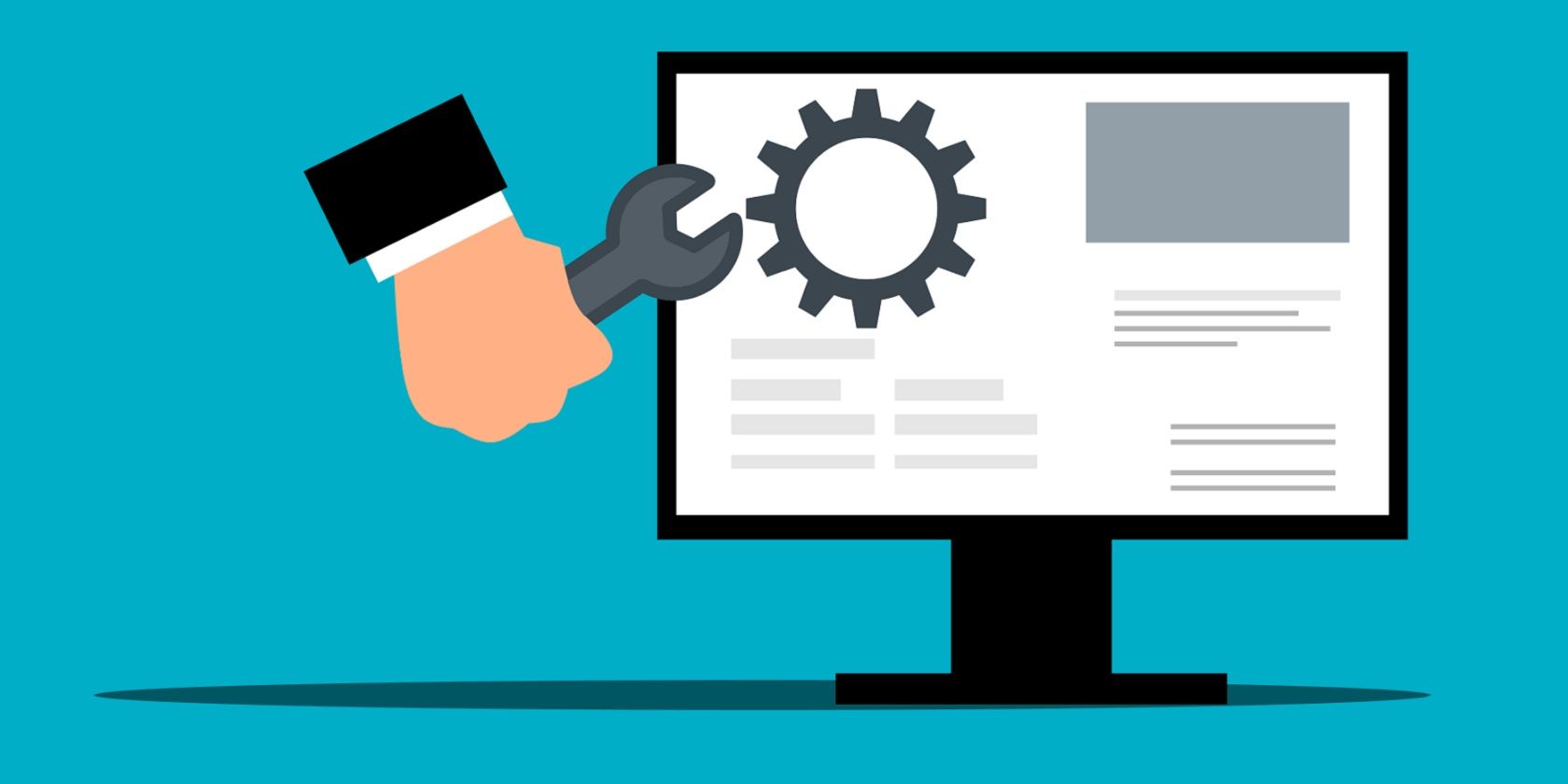
How to Troubleshoot Print Jobs: Solutions When You Encounter a Printer Error - Learn with YL Computing

Tutor]: To Find the Value of (B ), We Need to Isolate (B ) on One Side of the Equation. We Can Do This by Multiplying Both Sides of the Equation by 6, Which Is the Inverse Operation of Division by 6. Here Are the Steps:
The Windows 10 display settings allow you to change the appearance of your desktop and customize it to your liking. There are many different display settings you can adjust, from adjusting the brightness of your screen to choosing the size of text and icons on your monitor. Here is a step-by-step guide on how to adjust your Windows 10 display settings.
1. Find the Start button located at the bottom left corner of your screen. Click on the Start button and then select Settings.
2. In the Settings window, click on System.
3. On the left side of the window, click on Display. This will open up the display settings options.
4. You can adjust the brightness of your screen by using the slider located at the top of the page. You can also change the scaling of your screen by selecting one of the preset sizes or manually adjusting the slider.
5. To adjust the size of text and icons on your monitor, scroll down to the Scale and layout section. Here you can choose between the recommended size and manually entering a custom size. Once you have chosen the size you would like, click the Apply button to save your changes.
6. You can also adjust the orientation of your display by clicking the dropdown menu located under Orientation. You have the options to choose between landscape, portrait, and rotated.
7. Next, scroll down to the Multiple displays section. Here you can choose to extend your display or duplicate it onto another monitor.
8. Finally, scroll down to the Advanced display settings section. Here you can find more advanced display settings such as resolution and color depth.
By making these adjustments to your Windows 10 display settings, you can customize your desktop to fit your personal preference. Additionally, these settings can help improve the clarity of your monitor for a better viewing experience.
Post navigation
What type of maintenance tasks should I be performing on my PC to keep it running efficiently?
What is the best way to clean my computer’s registry?
Also read:
- [New] 2024 Approved Mastering HDR Portraiture Comprehensive Photography Guide
- [New] Essential Tips for Crafting YouTube Image Marketing
- [New] In 2024, Building a Robust 360 Video Broadcast Framework for FB
- 解决Seagate外置硬盘无意中格式化问题—轻松修复指南
- Benutzerfreundlichste Migration-Tools Für Windows 11: Dateiübertragung & Systemkonfiguration
- Best SEO Services Providers in London - Comprehensive 2024 Ranking by SEO PowerSuite
- End Game Crashes in Ghost Recon Breakpoint? Find Out How to Fix Them Fast!
- Helaas, Maar Gratis Te Huur: 5 Krachtige Oplossingen Om Harde Schijfbestanddelen Herstelbaar Te Maken Met CMD-Technieken
- How to Power Down the iPhone 15 Series with Ease
- In 2024, Giggle Guild Creepy Cybernetic Comedians
- Izmir's Leading SEO Specialists: Discover the Premier Digital Agency for Expert Search Engine Optimization
- Loseg-Verbindung Sichern: Fügen Sie Ihr Laufwerk Unter Windows 11 Nahtlos Und Sicher Hinzu - Drei Methoden Erklärt
- Mastering the Click Path Concept for Enhanced SEO Results - Tips & Explanations Explained
- Protecting Your Data on Facebook: Understanding the Privacy Center
- Simple Method: Seamless OneDrive Automatic File Sync & Backup
- Top-Ranked Action Cameras for Extreme Sports
- Verizon Chooses Celona Innovation: Powering Its Enterprise Networks with Cutting-Edge Private 5G Solutions
- Title: How to Troubleshoot Print Jobs: Solutions When You Encounter a Printer Error - Learn with YL Computing
- Author: Thomas
- Created at : 2025-03-03 01:43:24
- Updated at : 2025-03-04 06:18:40
- Link: https://solve-luxury.techidaily.com/how-to-troubleshoot-print-jobs-solutions-when-you-encounter-a-printer-error-learn-with-yl-computing/
- License: This work is licensed under CC BY-NC-SA 4.0.