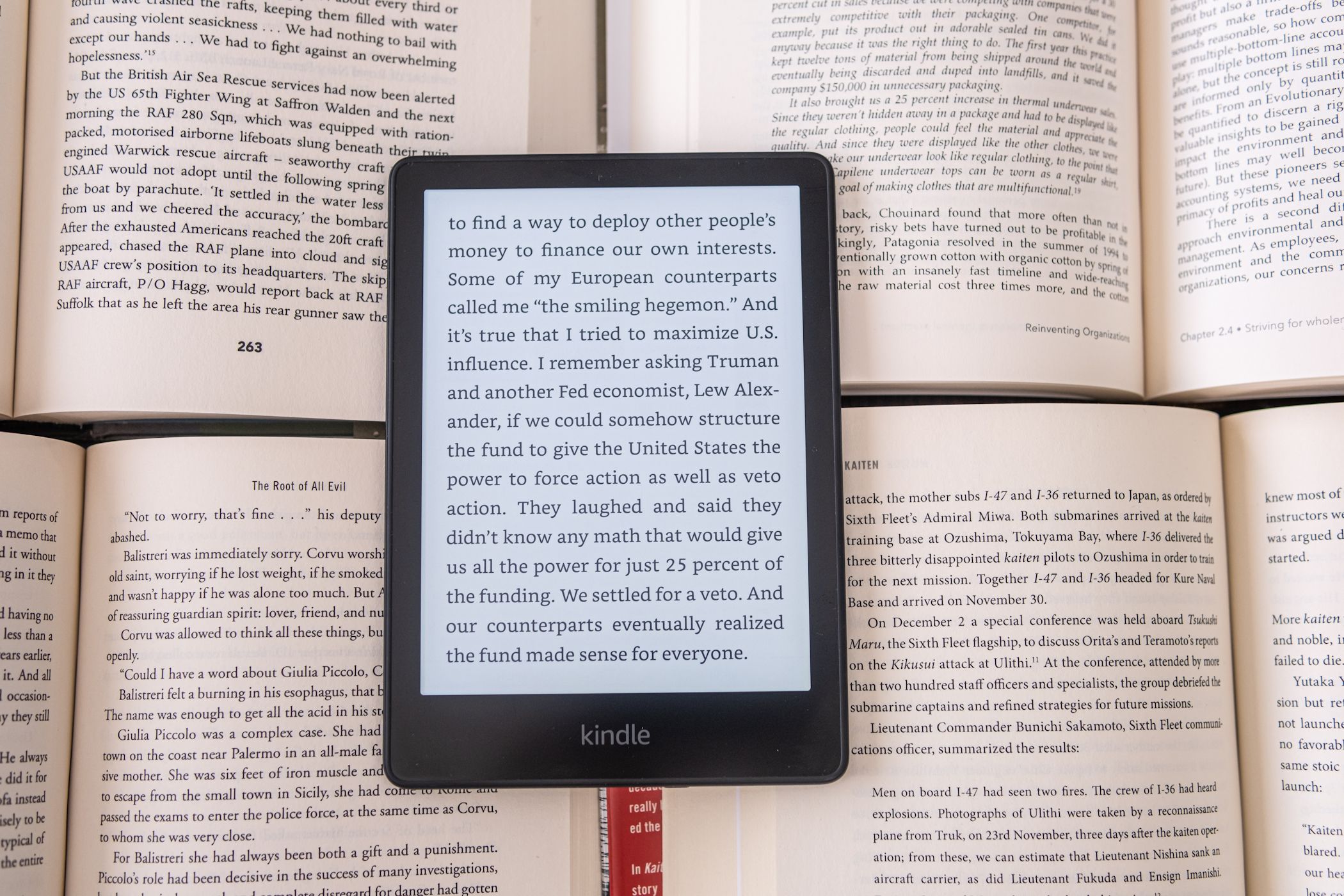
Is Your PC Functional After Removing the GPU? Insights From YL Computing's Guide

[\Frac{b}{6} = 9 \
The Windows 10 display settings allow you to change the appearance of your desktop and customize it to your liking. There are many different display settings you can adjust, from adjusting the brightness of your screen to choosing the size of text and icons on your monitor. Here is a step-by-step guide on how to adjust your Windows 10 display settings.
1. Find the Start button located at the bottom left corner of your screen. Click on the Start button and then select Settings.
2. In the Settings window, click on System.
3. On the left side of the window, click on Display. This will open up the display settings options.
4. You can adjust the brightness of your screen by using the slider located at the top of the page. You can also change the scaling of your screen by selecting one of the preset sizes or manually adjusting the slider.
5. To adjust the size of text and icons on your monitor, scroll down to the Scale and layout section. Here you can choose between the recommended size and manually entering a custom size. Once you have chosen the size you would like, click the Apply button to save your changes.
6. You can also adjust the orientation of your display by clicking the dropdown menu located under Orientation. You have the options to choose between landscape, portrait, and rotated.
7. Next, scroll down to the Multiple displays section. Here you can choose to extend your display or duplicate it onto another monitor.
8. Finally, scroll down to the Advanced display settings section. Here you can find more advanced display settings such as resolution and color depth.
By making these adjustments to your Windows 10 display settings, you can customize your desktop to fit your personal preference. Additionally, these settings can help improve the clarity of your monitor for a better viewing experience.
Post navigation
What type of maintenance tasks should I be performing on my PC to keep it running efficiently?
What is the best way to clean my computer’s registry?
Also read:
- [New] Simplify MacBook Screen Capture for Beginners for 2024
- [Updated] 2024 Approved Inspiring 14 Animated Text Concepts
- [Updated] In 2024, Streamlining Color Correction with Premiere Pro LUTs
- Akalis-NVMe Cloning: Master Schritt Für Schritt Mit Diesem Umfassenden Tutorial
- Come Unire Le Tue Carte Su Windows 8.1
- Decoding the Features in Facebook's Support Portal
- Erfolgreich Wiederhergestellte Partitionsdatenbank Auf My Passport Von Western Digital - Komplettlösung Erklärt
- In 2024, Achieve Financial Insight The Simple Three Steps To Assess YouTube Earning Potential
- In 2024, Pioneering Collage Apps for an Android Aesthetic
- In 2024, Sync Zoom Meeting Times Across Mobile & Desktop Calendars
- Quick Solutions: Resolving Roblox Error Code 403 Immediately
- Restore Your PC with Ease: A Step-by-Step Tutorial on Using Images for Windows Recovery
- Simple Steps to Disable Accessibility Feature - Sticky Keys in Microsoft Windows
- Step-by-Step Guide: Restoring Your iPhone Without Data Loss
- Understanding VM Backup Types: A Detailed Hot and Cold Backup Guide
- Updated 2024 Approved The Ultimate List Top Gaming Sites for Free Game Downloads
- Wiederherstellen Sie Ihre Gelöschten OneDrive-Dateien Schnell: Lösungen Für Den Datenverlust
- Title: Is Your PC Functional After Removing the GPU? Insights From YL Computing's Guide
- Author: Thomas
- Created at : 2025-02-27 21:39:42
- Updated at : 2025-03-03 17:45:03
- Link: https://solve-luxury.techidaily.com/is-your-pc-functional-after-removing-the-gpu-insights-from-yl-computings-guide/
- License: This work is licensed under CC BY-NC-SA 4.0.