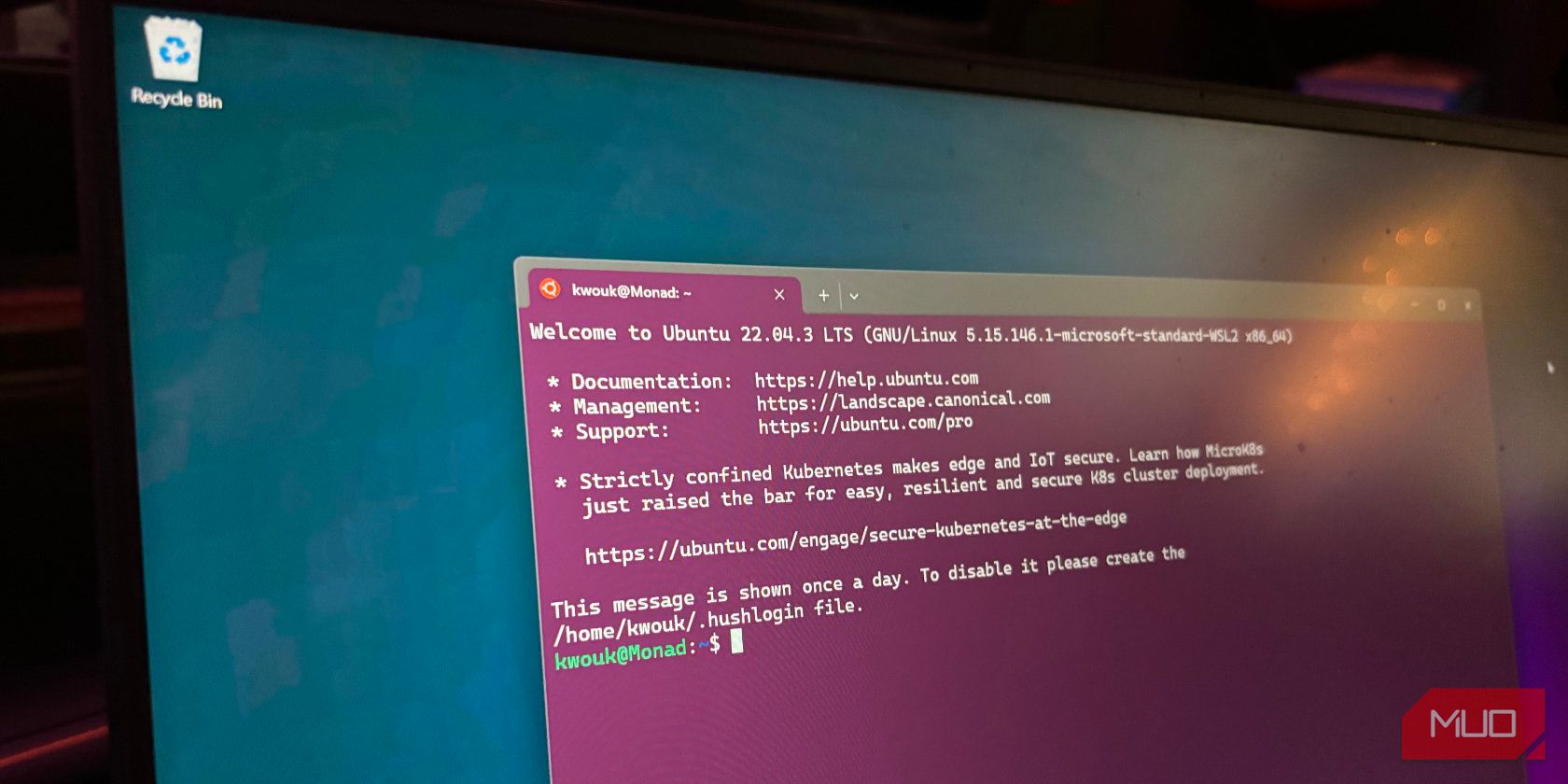
Overcome Chrome's 'Aw Snap!' Error During Web Browsing Safely Using MalwareFox Solutions

Overcome Chrome’s ‘Aw Snap!’ Error During Web Browsing Safely Using MalwareFox Solutions
Google Chrome is undoubtedly the most advanced and the most used web browser among all others. It provides more flexibility, add-ons, and advanced search options that make it user favorite.

Stay malware-free with reliable antivirus
Don’t compromise your Data and Privacy. TotalAV is a top-notch antivirus program that handles various viruses, trojans, and other malware that may target your devices. It will safeguard your devices and enhance your system performance.
4.9/5
⭐ Editor’s Choice
✔️ Excellent Malware Detection
✔️ Multiple set of Features
✔️ 30 Day Money-Back
However, despite this, it is not free from bugs and errors. And one of those errors is Aw! Snap page loading error. Many users reported facing this error while browsing the internet. It becomes more frustrating when this error occurs while you are doing an important task of yours. Before moving to other web browsers , try fixing this problem on Chrome.
In this guide, we would list out all the possible solutions that can fix this error of Google Chrome.
Disclaimer: This post includes affiliate links
If you click on a link and make a purchase, I may receive a commission at no extra cost to you.
How to Fix Aw Snap! Chrome page Loading Error?
- Reload the Page
- Try Restarting the Chrome Browser
- Try Restarting your PC
- Close all other Tabs
- Check Chrome for Malware
- Open the Website in Incognito Mode
- Disable Chrome Extensions
- Create a new Chrome Profile
- Disable the Hardware Acceleration
- Remove Cache and Cookies
- Reinstall Chrome
Reload the Page
It is possible that while loading a specific website, your internet connection got interrupted, and the page did not load properly, causing the Aw Snap problem. You must wait for some time and try to reload the webpage. If the page loaded correctly, then you do not have to do anything else, the problem was just because of the network break.
Is Pornhub Safe? How to browse Adult Sites Safely?
Try Restarting the Chrome Browser
Sometimes Chrome browser may behave abruptly because of error in add-ons or some internal bug. In this case, just restart the browser, and the problem should be solved.
Try Restarting your PC
If this problem is continuously appearing, then maybe it is because some other application is interfering with Chrome, causing the problem. However, this does not mean that the other application is rogue. Applications may interfere with each other due to some system error. In this case, restarting your device should solve the problem.
Close all other Tabs
If you have a lot of tabs opened on Google Chrome, it could also cause the Aw Snap error.
The reason is that Chrome uses a lot of system RAM to run, and every opened tab would further pressurize the RAM. So, Aw Snap error is occurring because the browser is not getting enough RAM to load that page.
To resolve it, close all other tabs, excluding the current tab, and then reload the page.
Check Chrome for Malware
Your Chrome browser may have got attacked with malware such as browser hijacker, pop-up, adware, or other. To remove them , you can either use a proper antimalware program like MalwareFox or use the inbuilt antimalware scanner of Chrome. To use Chrome antimalware scanner follow these steps:
1. Click on the three dots icon at the top-right corner and look for Settings and click it.

2. Scroll Down and click on Advanced

3. Again move at the bottom, and under Reset and clean up, you would find Clean up computer. Click on it.

4. On the next window, click on Find to start the scan find the malware that is causing the Aw Snap error.
How to Control a Chrome Extension’s Permissions

Open the Website in Incognito Mode
If you are facing the Aw Snap problem while browsing a particular website in the normal mode of Chrome, then try opening that website in Incognito mode. It is good if the website runs in incognito mode. However, this is not a permanent solution. You might have to remove certain extensions or create a new Chrome profile to run the website in the normal mode of Chrome. In the next solutions, you would learn how to do that.
Disable Chrome Extensions
Recently you might have installed an extension that could also be the reason for causing the Aw Snap error. So you have to disable those extensions to solve the problem. For that, follow these steps:
1. Open Chrome and click on the three dots icon at the top-right corner. Hover over More tools and then click on Extensions.

2. A collection of all the installed Extensions would be opened in a window. Look for the latest installed extensions and disable them all.

3. Restart the Chrome browser and see if the problem solves or not. If the problem is fixed, one by one enable the extensions and check on enabling which extension, the problem returns. Permanently delete that culprit extension.
Create a new Chrome Profile
There might be some corrupted files present on your current Chrome profile that is causing the Aw Snap. So, it is better to create a new profile. Follow these steps:
1. Completely close the Google Chrome and make sure there is no other window of Chrome is running.
2. Press Windows Key + R to open the Run Command window and type %localappdata% in it. Press the Enter key.
Ultimate Guide to Parental Controls

3. Follow this path to reach Chrome user data folder: Google-> Chrome->User Data
4. In the User Data folder, search for the Default named folder. Rename it as Backup Default.

5. Now restart the Chrome browser, and your new profile should have been created, and Aw Snap error must be fixed.
You can also copy the data from the Backup Default to the new Default folder, but it is recommended not to do so because that folder contains the corrupted file or files that are causing the Aw Snap error.
Disable the Hardware Acceleration
Sometimes disabling the hardware acceleration can fix the Aw Snap problem.
1. Go to Settings by clicking on the three-dot at the top-right and choosing the Settings option.

2. Scroll down and click Advanced.

3. Now under System, uncheck the Use hardware acceleration when available option

Remove Cache and Cookies
Some Cache and Cookies on your Chrome browser can also be the reason for the Aw Snap problem. Removing them should fix it.
1. Press ctrl+H to navigate to the history page.
2. On the left side, click on Clear browsing data.

3. Now choose the Time range and uncheck Browsing history if you do not want to delete the history of pages you visited.

Reinstall Chrome
If none of the options worked for you, its time to altogether remove the Chrome browser and reinstall it.
1. Go to Settings by clicking on Start and settings.

2. Click on Apps to reach Apps & features window.

3. Search for Google Chrome and click on Uninstall to remove it from your system entirely.

4. Go to the official site to download and reinstall it again.
Leave a Comment Cancel reply
Comment
Name Email
Save my name, email, and website in this browser for the next time I comment.
Δ
Also read:
- [New] 2024 Approved Influencer Secrets Making Your Vids Hits Hard
- [New] 2024 Approved Quick Methods for Saving Videos on YouTube
- [New] Mastering MP4 Downloading Vimeo Videos Easily for 2024
- [New] The Smart Choice Instagram Video Dimensions and Formats
- [Updated] 2024 Approved Efficient Keyword Utilization Discover the Best 7 Online Video Tag Extractors Reviewed
- [Updated] In 2024, How to Convert Vimeo Footage Into Audio
- [Updated] Redefine Gaming Radeon's Latest Release for 2024
- [Updated] Step-by-Step Guide to Crafting IGTV Cover Photos
- 如何解決 Windows 10 0Xc00 Cuase Error Code和進行系统備份:深度指南
- Comment Retrouver Les Informations D'un HDD Externe Lacie ?
- Complete Step-by-Step Tutorial on Windows 11 Backup Solutions Similar to macOS Time Machine
- Datastore Removal Error: Can't Unmount Due to Active Usage
- Guía Paso a Paso Para Respaldar Correos De Office 365 Sin Necesitar Outlook
- Here are Some Pro Tips for Pokemon Go PvP Battles On Apple iPhone 13 Pro Max | Dr.fone
- How To Watch Movies On A PS5 Console – Is DVD Compatibility Available?
- Instructions Détaillées Pour Changer Un HDD Par Un SSD Sous Windows 11 : Guide D'Optimisation
- Kopieren Ihrer Festplatte in Windows 10 (64-Bit) Effektiv Und Einfach Verstehen
- Recupera Tutto Il Contenuto Eliminato: 3 Fasi per Restaurare Da Spambin -
- ページ検索失敗: 404 エラーに気づく方法と解決策
- Title: Overcome Chrome's 'Aw Snap!' Error During Web Browsing Safely Using MalwareFox Solutions
- Author: Thomas
- Created at : 2025-02-27 18:15:43
- Updated at : 2025-03-04 02:16:48
- Link: https://solve-luxury.techidaily.com/overcome-chromes-aw-snap-error-during-web-browsing-safely-using-malwarefox-solutions/
- License: This work is licensed under CC BY-NC-SA 4.0.