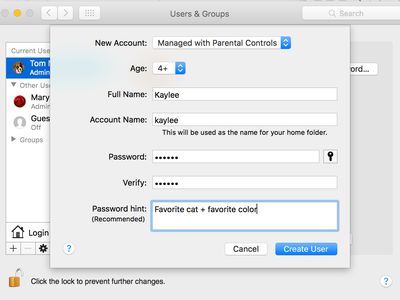
Rejuvenating Your PC's Heart: A Step-by-Step Guide to Restoring a Damaged Motherboard with Bad BIOS by YL Software

Tutor]: To Find the Value of (B ), We Need to Isolate (B ) on One Side of the Equation. We Can Do This by Multiplying Both Sides of the Equation by 6, Which Is the Inverse Operation of Division by 6. Here Are the Steps:
The Windows 10 display settings allow you to change the appearance of your desktop and customize it to your liking. There are many different display settings you can adjust, from adjusting the brightness of your screen to choosing the size of text and icons on your monitor. Here is a step-by-step guide on how to adjust your Windows 10 display settings.
1. Find the Start button located at the bottom left corner of your screen. Click on the Start button and then select Settings.
2. In the Settings window, click on System.
3. On the left side of the window, click on Display. This will open up the display settings options.
4. You can adjust the brightness of your screen by using the slider located at the top of the page. You can also change the scaling of your screen by selecting one of the preset sizes or manually adjusting the slider.
5. To adjust the size of text and icons on your monitor, scroll down to the Scale and layout section. Here you can choose between the recommended size and manually entering a custom size. Once you have chosen the size you would like, click the Apply button to save your changes.
6. You can also adjust the orientation of your display by clicking the dropdown menu located under Orientation. You have the options to choose between landscape, portrait, and rotated.
7. Next, scroll down to the Multiple displays section. Here you can choose to extend your display or duplicate it onto another monitor.
8. Finally, scroll down to the Advanced display settings section. Here you can find more advanced display settings such as resolution and color depth.
By making these adjustments to your Windows 10 display settings, you can customize your desktop to fit your personal preference. Additionally, these settings can help improve the clarity of your monitor for a better viewing experience.
Post navigation
What type of maintenance tasks should I be performing on my PC to keep it running efficiently?
What is the best way to clean my computer’s registry?
Also read:
- [New] 2024 Approved Exploring Video Threads on YouTube
- [New] In 2024, 5 Key Aspects to Consider When Sizing Your YouTube Thumbnail
- [New] In 2024, Origami Homes in Minecraft Japanese Vistas
- [New] Master the Art of Virality Top Facebook Video Marketing Strategies for 2024
- [Updated] In 2024, 8 Unique Workout Concepts for a Pulse-Raising Video Channel
- [Updated] In 2024, Connect to a Real-Time TikTok Livestayer's World
- [Updated] Shaping Stories The Art of Deformed Photography/Video Words
- Complete Guide: How to Backup and Restore Files From Windows 7 to Windows 11
- Complete Step-by-Step Guide: Transferring Data From HDD to SSD with Acronis True Image
- Erfolgreich Windows 11 Installieren: Tipps Zur Erstellung Von Bootpartitionen Auf Festplatten Und USB-Sticks
- Free Conversion Guide: Transforming HEIC Images Into PNG Format on Various Versions of Windows
- In 2024, Mastering Video Conferencing Zooming Towards YouTube Streaming Excellence
- Inside the Mini Marvel of Tech: Unveiling the 'Smallest Webcam Ever' By ZDNET – A Surprisingly Multifaceted Device!
- Overcoming Sticky or Broken Fn Keys: Expert Advice for Dell Laptop Users
- Partition Deleted Initiation Sector - Discontinue Use of Windows Operating Systems 7 Through 11
- Schlüsselstrategien Zur Behebung Des 'Datenträger Ist Schreibgeschützt' Fehlers in Windows: Eine Einfache Anleitung
- Solution Guide: How to Overcome 'Request Timed Out' Errors for AWS S3 Operations
- Step-by-Step Guide: Restoring Your Irreversibly Lost PowerPoint Presentations
- Transferring Data Between NAS Units: Two Methods Using Synology RSync
- Title: Rejuvenating Your PC's Heart: A Step-by-Step Guide to Restoring a Damaged Motherboard with Bad BIOS by YL Software
- Author: Thomas
- Created at : 2025-03-01 19:00:57
- Updated at : 2025-03-04 03:34:19
- Link: https://solve-luxury.techidaily.com/rejuvenating-your-pcs-heart-a-step-by-step-guide-to-restoring-a-damaged-motherboard-with-bad-bios-by-yl-software/
- License: This work is licensed under CC BY-NC-SA 4.0.