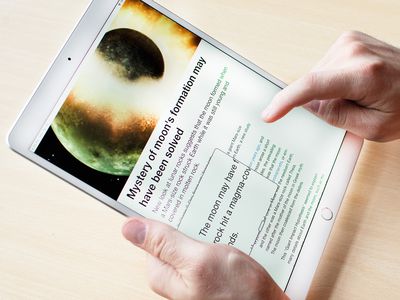
Troubleshooting Frequent Scanner Detachments: A Comprehensive Guide with YL Software Solutions

[\Frac{b}{6} = 9 \
The Windows 10 display settings allow you to change the appearance of your desktop and customize it to your liking. There are many different display settings you can adjust, from adjusting the brightness of your screen to choosing the size of text and icons on your monitor. Here is a step-by-step guide on how to adjust your Windows 10 display settings.
1. Find the Start button located at the bottom left corner of your screen. Click on the Start button and then select Settings.
2. In the Settings window, click on System.
3. On the left side of the window, click on Display. This will open up the display settings options.
4. You can adjust the brightness of your screen by using the slider located at the top of the page. You can also change the scaling of your screen by selecting one of the preset sizes or manually adjusting the slider.
5. To adjust the size of text and icons on your monitor, scroll down to the Scale and layout section. Here you can choose between the recommended size and manually entering a custom size. Once you have chosen the size you would like, click the Apply button to save your changes.
6. You can also adjust the orientation of your display by clicking the dropdown menu located under Orientation. You have the options to choose between landscape, portrait, and rotated.
7. Next, scroll down to the Multiple displays section. Here you can choose to extend your display or duplicate it onto another monitor.
8. Finally, scroll down to the Advanced display settings section. Here you can find more advanced display settings such as resolution and color depth.
By making these adjustments to your Windows 10 display settings, you can customize your desktop to fit your personal preference. Additionally, these settings can help improve the clarity of your monitor for a better viewing experience.
Post navigation
What type of maintenance tasks should I be performing on my PC to keep it running efficiently?
What is the best way to clean my computer’s registry?
Also read:
- [New] In 2024, Quick & Easy The 5 Best Tools for Facebook Live Videos
- 10 Best Video Zoom Editor
- 不在のページを探す: 404エラーとその解消方法
- 将网络驱动器连接到 SharePoint:Windows 11上的步骤指南
- 快速捷徑: 如何在Windows電腦上重現下載失散的檔案
- Best SEO Tools Beyond Ahrefs: Comprehensive Keyword Research with SEO PowerSuite
- Digital Sound Logging System Inputs for 2024
- Easy Guide How To Bypass Google Pixel Fold FRP Android 10/11/12/13
- How to Quickly Turn Off Notifications in Windows 11
- In 2024, How to Fake Snapchat Location on Samsung Galaxy A15 5G | Dr.fone
- Mastering Email Sorting in Gmail: Techniques to Keep Commercial Messages Out of the Promotions Tab Using MassMail Software Solutions
- Resolving 'Unvalid Directory Name' Issues in Windows 11: Five Effective Solutions
- Securing Your Online Presence Off-Facebook Activities Exposed
- Top SEO Agencies in Zurich, Switzerland: Harnessing the Power of SEO with PowerSuite
- Unveiling Computer Wizardry - A Deep Dive Into Tom's Hardware Encyclopedia
- Updated What Should Be Considered to Choose A Nice GoPro for Vlogging for 2024
- Windows 11 システムのスピードと効率を最大化する究極の戦略ベスト10
- Title: Troubleshooting Frequent Scanner Detachments: A Comprehensive Guide with YL Software Solutions
- Author: Thomas
- Created at : 2025-02-24 22:36:11
- Updated at : 2025-03-03 17:48:24
- Link: https://solve-luxury.techidaily.com/troubleshooting-frequent-scanner-detachments-a-comprehensive-guide-with-yl-software-solutions/
- License: This work is licensed under CC BY-NC-SA 4.0.